
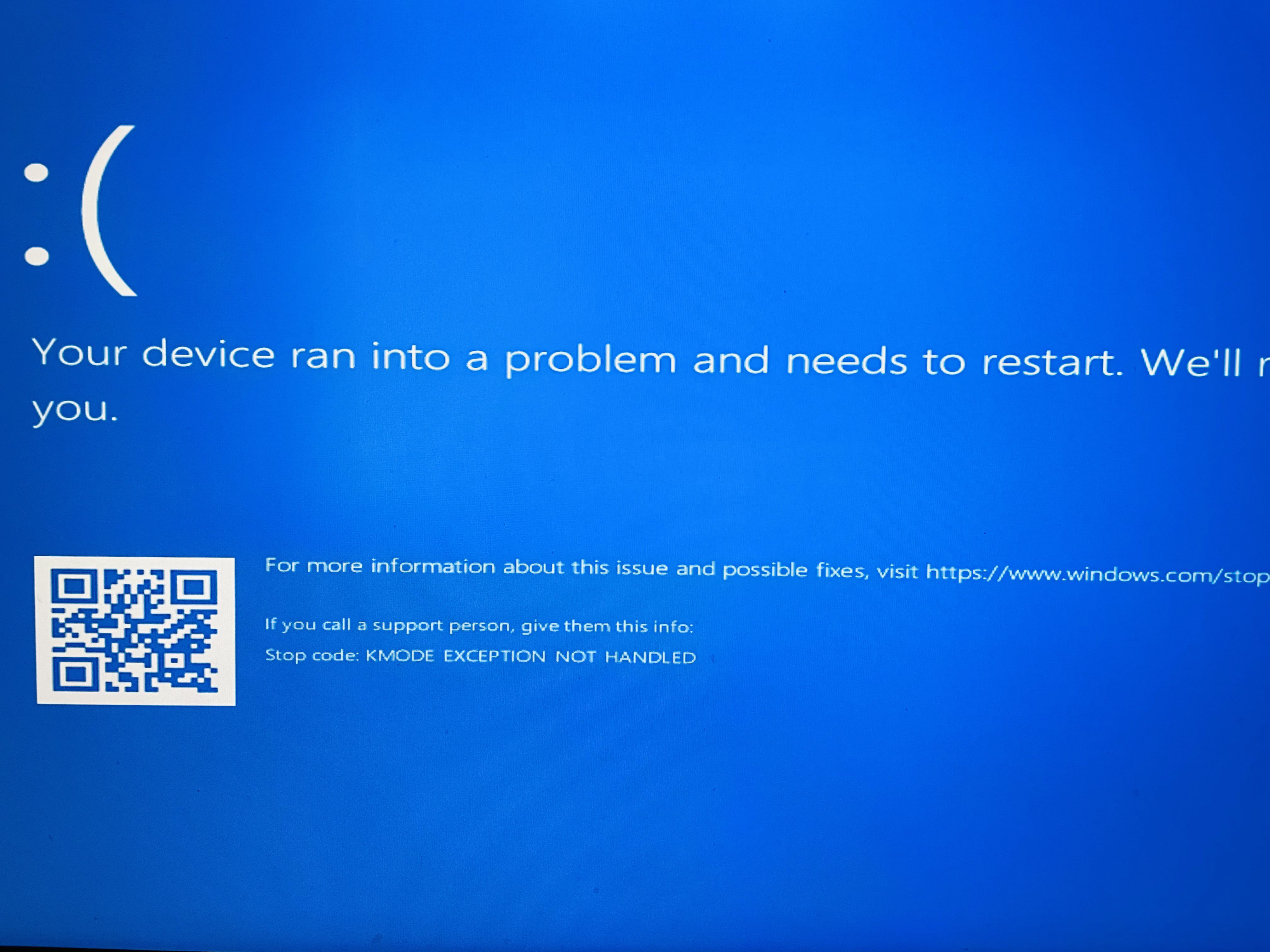
- Intel wireless bluetooth 4.0 driver causes blue screen install#
- Intel wireless bluetooth 4.0 driver causes blue screen drivers#
- Intel wireless bluetooth 4.0 driver causes blue screen update#
- Intel wireless bluetooth 4.0 driver causes blue screen windows 10#
If you are in the folder named Realtek Bluetooth, then select the New folder button and type Realtek Bluetooth 2.
Intel wireless bluetooth 4.0 driver causes blue screen drivers#
In File Explorer, select the back button to go to the location you downloaded the drivers into.įind and double click or double tap on the file named f2748416-7753-49c6-9185-56f4986f490b_e98e0d664b7e874011b8e3752046ca61f3475295.cab Select the New folder button and rename it Realtek Bluetooth. Right click or long press on any of the files and select Extract. Within File Explorer, go the Documents folder or the folder you downloaded the drivers to.įind and double click or double tap on the file named 068de0d6-6ac2-473a-8cbd-bd449cd5c97c_942eec5828662eecc6b98cc2706658bf2433717c.cab If there is no file explorer icon in the task bar, select the search box and enter file explorer and select it. Note We recommend downloading them to your Documents folder. You can do this by using the following steps:ĭownload both of the Realtek Bluetooth radio drivers to your preferred folder: Driver 1, Driver 2.
Intel wireless bluetooth 4.0 driver causes blue screen update#
If you are not offered Realtek Bluetooth drivers, you will need to manually update the drivers.
Intel wireless bluetooth 4.0 driver causes blue screen install#
Select Check for Updates again, it should be offered and install as expected. If you are offered Realtek Bluetooth drivers and they install successfully, then you should now be able to update to Windows 10, version 1909 or Windows 10, version 1903. You should first try manually checking for updates.

To safeguard your update experience, we have applied a compatibility hold on devices with affected driver versions for Realtek Bluetooth radios from installing Windows 10, version 1909 or Windows 10, version 1903 until the driver has been updated. Any earlier version of the driver is affected by this issue. You will need to update to driver version or later to remove this safeguard hold. Microsoft has identified compatibility issues with some driver versions for Bluetooth radios made by Realtek. Windows 10, version 1909 and Windows 10, version 1903:
Intel wireless bluetooth 4.0 driver causes blue screen windows 10#
If you are trying to update to the Windows 10 November 2019 Update (Windows 10, version 1909), the Windows Feature Update (Windows 10, version 1903), or the Windows 10 October 2018 Update (Windows 10, version 1809), you may encounter an update compatibility hold and receive the message, "Realtek Bluetooth: Your PC has a driver or service that isn't ready for this version of windows 10. Please replace the hardware or external device.Windows 10, version 1909, all editions Windows 10, version 1903, all editions Windows 10, version 1809, all editions More. If the BSOD disappears, the device is the root cause. Then, reboot the system and check it again. Please try to uninstall the newly installed device or remove the external device.

If you have recently used or installed new hardware, such as memory or external devices. Click after the system recovery is complete.ĩ. Do Not cut off the power supply during the recovery process.Ĩ. If you have backup all personal file, please click to continue.Ħ. When you see MSI logo appears, please tap F3 key to enter Windows recovery environment.Ģ. Please backup your personal data before doing system recovery.ġ. Warning: System Recovery is only for MSI desktop which include preload Windows system. Choose, please restart up your computer. Go MSI official website and click icon → Input → Press to search.Ģ. Note: Following is reference list for common drivers.ģ. Removing the current network card driver from Nightblade MI3 8th. If the BSOD continues shows up, please backup your personal file and restore the system to factory default.ġ. Please uninstall the current driver and install the latest driver from MSI official website. It is also recommended that you check with device driver. Please try to remove them and check system again. When a system crash or blue screen happen on your desktop, please base on the error code and check recently installed hardware.


 0 kommentar(er)
0 kommentar(er)
